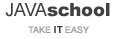우분투 24.04에 자바 개발 환경 만들기
우분투 설치
https://ubuntu.com/download/desktop에서 최신 LTS 버전을 내려받는다.
설치를 위한 부팅 USB 만들기
우분투를 사용할 수 있다면, USB 드라이브를 꼽고 USB 디바이스를 확인한다.
sudo ls -l /dev/disk/by-id/*usb*
sdb, sdb1, sdb2가 함께 보이면, 뒤에 숫자가 없는 sdb가 USB 디바이스를 가리킨다.
우분투 ISO 파일을 내려받은 폴더로 이동한다.
아래 명령을 수행하는데, filename.iso 대신 내려받은 우분투 ISO 파일명을, of=다음엔 USB 디바이스를 입력한다.
sudo dd if=filename.iso of=/dev/sdb bs=4M; sync
root 비밀번호 설정
sudo passwd root
New password: Retype new password: passwd: password updated successfully
우분투에 오라클 11g XE 설치
우분투(Ubuntu)는 오라클이 공식 지원하는 리눅스 배포판이 아니다.
몇 가지 조치를 하면 우분투에 오라클 11g XE를 설치할 수 있다.
원글: http://meandmyubuntulinux.blogspot.com/2012/05/installing-oracle-11g-r2-express.html
https://www.oracle.com/database/technologies/xe-prior-release-downloads.html으로 이동한다.
64-비트 시스템이면 Oracle Database 11gR2 Express Edition for Linux x64를 선택한다.
파일을 내려받기 위해선 로그인이 필요하다. --오라클 웹사이트의 회원이 아니면 회원 가입을 한다--
로그인하면 내려받기가 시작된다.
내려받기가 끝나면 파일이 있는 디렉터리로 이동해 다음 명령을 수행한다.
unzip oracle-xe-11.2.0-1.0.x86_64.rpm.zip
sudo apt install alien unixodbc
sudo apt install libaio1
- sudo apt install libaio1 실행은, 우분투 24.04가 더는 libaio1을 지원하지 않기에, 실패한다.
-
libaio-dev를 대신 설치하고, libaio.so.1 이름으로 심볼릭 링크를 만들면 오라클 11g를 설치할 수 있다.
sudo apt install libaio-dev
sudo ln -s /usr/lib/x86_64-linux-gnu/libaio.so.1t64 /usr/lib/x86_64-linux-gnu/libaio.so.1
cd Disk1 sudo alien --scripts -d oracle-xe-11.2.0-1.0.x86_64.rpm
/sbin/chkconfig 파일을 만든다.
sudo nano /sbin/chkconfig
다음을 복사하여 파일에 붙여넣는다.
#!/bin/bash # Oracle 11gR2 XE installer chkconfig hack for Ubuntu file=/etc/init.d/oracle-xe if [[ ! `tail -n1 $file | grep INIT` ]]; then echo >> $file echo '### BEGIN INIT INFO' >> $file echo '# Provides: OracleXE' >> $file echo '# Required-Start: $remote_fs $syslog' >> $file echo '# Required-Stop: $remote_fs $syslog' >> $file echo '# Default-Start: 2 3 4 5' >> $file echo '# Default-Stop: 0 1 6' >> $file echo '# Short-Description: Oracle 11g Express Edition' >> $file echo '### END INIT INFO' >> $file fi update-rc.d oracle-xe defaults 80 01
파일을 저장하고 실행 권한을 부여한다.
sudo chmod 755 /sbin/chkconfig
커널 파라미터를 설정한다.
sudo nano /etc/sysctl.d/60-oracle.conf
다음 내용을 복사하여 파일에 붙인다.
# Oracle 11g XE kernel parameters fs.file-max=6815744 net.ipv4.ip_local_port_range=9000 65000 kernel.sem=250 32000 100 128 kernel.shmmax=536870912
Swap이 4000 이상인지 확인한다.
free -m
total used free shared buffers cached
Mem: 3942 3809 133 947 50 1571
-/+ buffers/cache: 2186 1756
Swap: 4083 378 3705
위와 달리, Swap이 4000을 넘지 않는다면 다음을 차례로 실행한다.
sudo ln -s /usr/bin/awk /bin/awk sudo mkdir /var/lock/subsys sudo touch /var/lock/subsys/listener
커널 파라미터를 검증한다.
sudo cat /etc/sysctl.d/60-oracle.conf
새로운 커널 파라미터를 올린다.
sudo service procps start
다음 명령으로 검증한다. --위에서 설정한 값과 다르게 나오더라도 설치를 완료할 수 있다--
sudo sysctl -q fs.file-max
오라클 설치 파일이 있는 Disk1 디렉터리에서 다음 명령으로 설치를 시작한다.
sudo dpkg --install oracle-xe_11.2.0-2_amd64.deb sudo /etc/init.d/oracle-xe configure
Oracle Application Express의 디폴트 포트 번호인 8080을 바꾸어 주는 게 좋다. --아래는 9090로 설정했다--
리슨너 포트는 디폴트 값인 1521을 그대로 사용한다. --엔터 키만 치면 디폴트 값이 선택된다--
관리자 계정인 SYS와 SYSTEM의 비밀번호를 지정한다.
마지막으로 부팅 시 오라클이 자동으로 시작하도록 설정한다. (엔터)
Oracle Database 11g Express Edition Configuration ------------------------------------------------- This will configure on-boot properties of Oracle Database 11g Express Edition. The following questions will determine whether the database should be starting upon system boot, the ports it will use, and the passwords that will be used for database accounts. Press Enter to accept the defaults. Ctrl-C will abort. Specify the HTTP port that will be used for Oracle Application Express [8080]:9090 Specify a port that will be used for the database listener [1521]: Specify a password to be used for database accounts. Note that the same password will be used for SYS and SYSTEM. Oracle recommends the use of different passwords for each database account. This can be done after initial configuration: <관리자 비밀번호> Confirm the password: <관리자 비밀번호> Do you want Oracle Database 11g Express Edition to be started on boot (y/n) [y]: Starting Oracle Net Listener...Done Configuring database...Done Starting Oracle Database 11g Express Edition instance...Done Installation completed successfully.
환경변수를 추가한다.
nano ~/.bashrc
아래를 .bashrc 가장 아래에 붙여넣는다.
export ORACLE_HOME=/u01/app/oracle/product/11.2.0/xe export ORACLE_SID=XE export NLS_LANG=`$ORACLE_HOME/bin/nls_lang.sh` export ORACLE_BASE=/u01/app/oracle export LD_LIBRARY_PATH=$ORACLE_HOME/lib:$LD_LIBRARY_PATH export PATH=$ORACLE_HOME/bin:$PATH
다음 명령으로 환경 변수를 적용한다.
source ~/.bashrc
오라클을 시작한다.
sudo service oracle-xe start
부팅 시 오라클이 자동으로 시작하므로 재부팅 후 이 명령은 필요 없다.
SCOTT 계정 만들기
관리자 계정으로 SQL*PLUS에 접속한 후, SCOTT 계정 스키마 스크립트를 실행한다.
sqlplus sys as sysdba SQL*Plus: Release 11.2.0.2.0 Production on 월 6월 29 12:04:33 2015 Copyright (c) 1982, 2011, Oracle. All rights reserved. Enter password: ********** Connected to: Oracle Database 11g Express Edition Release 11.2.0.2.0 - 64bit Production SQL> @/u01/app/oracle/product/11.2.0/xe/rdbms/admin/utlsampl.sql
MariaDB 설치
sudo apt install mariadb-server
에러없이 설치가 완료되었다면, 다음 명령을 실행하여 root 비밀번호를 설정한다. --현재 비밀번호는 엔터키를 누른다--
sudo mysql_secure_installation
Switch to unix_socket authentication [Y/n] n Change the root password? [Y/n] n Remove anonymous users? [Y/n] Y Disallow root login remotely? [Y/n] Y Remove test database and access to it? [Y/n] Y Reload privilege tables now? [Y/n] Y
자바 설치
sudo apt install openjdk-21-jdk
메이븐 설치
sudo apt install maven
Git 설치
sudo apt install git
git config --global user.name "Gildong Hong" git config --global user.email hong@gmail.org
설정이 제대로인지 확인
git config --global --list
gh 설치
sudo apt install gh
https://github.com 사이트에 가입하고, 로그인 상태에서 다음 실행
gh auth login
아래처럼 선택
? What account do you want to log into? GitHub.com ? What is your preferred protocol for Git operations? HTTPS ? Authenticate Git with your GitHub credentials? Yes ? How would you like to authenticate GitHub CLI? Login with a web browser
선택을 완료하면 원-타임 비밀번호가 출력된다.
! First copy your one-time code: <one-time code> - Press Enter to open github.com in your browser...
비밀번호를 복사한 후, 엔터를 치면 웹 브라우저가 실행되고 비밀번호를 입력할 수 있는 페이지가 보인다.
터미널에서 복사한 비밀번호를 페이지에 붙여 넣는다.
Vim 설치
sudo apt install vim
톰캣 설치
sudo apt install tomcat10 tomcat10-admin
sudo vi /etc/tomcat10/tomcat-users.xml
<user username="사용자 이름" password="비밀번호" roles="manager-gui" />
파일 업로드 디렉터리와 로그 디렉터리 설정
파일 업로드 디렉터리를 /opt/upload, 로그 디렉터리를 /opt/logs로 정했다고 가정
cd /opt sudo mkdir logs sudo mkdir upload sudo chown -R tomcat:tomcat upload/ logs/ sudo chmod u=rwX,g=rwX,o=rX upload/ sudo vi /etc/systemd/system/multi-user.target.wants/tomcat10.service
#Security아래 지정 디렉터리를 추가한다.
# Security User=tomcat Group=tomcat PrivateTmp=yes AmbientCapabilities=CAP_NET_BIND_SERVICE NoNewPrivileges=true CacheDirectory=tomcat10 CacheDirectoryMode=750 ProtectSystem=strict ReadWritePaths=/etc/tomcat10/Catalina/ ReadWritePaths=/var/lib/tomcat10/webapps/ ReadWritePaths=/var/log/tomcat10/ ReadWritePaths=/opt/logs/ ReadWritePaths=/opt/upload/
sudo systemctl daemon-reload sudo service tomcat10 restart
톰캣 로그 확인
su를 실행해 root 계정에 로그인한 후 다음 명령 실행
tail -f /var/lib/tomcat10/logs/localhost.2024-07-05.log
tail -f /var/lib/tomcat10/logs/catalina.2024-07-05.log
이클립스 설치
https://www.eclipse.org/downloads/ 에서 인스톨러를 내려받은 후 다음 명령을 차례로 실행한다.
cd 다운로드 tar -xvf eclipse-inst-linux64.tar.gz cd eclipse-installer/ ./eclipse-inst
설치 선택 화면에서 Eclipse IDE for Enterprise Java Developers를 선택한다.
eclipse.desktop 파일 생성
cd /usr/share/applications sudo vi eclipse.desktop
eclipse.desktop 파일을 아래처럼 작성한다. --Exec와 Icon 경로는 자신에 맞게 수정--
[Desktop Entry] Name=Eclipse Type=Application Exec=/home/javaschool/eclipse/jee-2024-12/eclipse/eclipse Terminal=false Icon=/home/javaschool/eclipse/jee-2024-12/eclipse/icon.xpm Comment=Integrated Development Environment NoDisplay=false Categories=Development;IDE Name[en]=eclipse.desktop
eclipse를 검색하여 실행하고 런처에 고정시킨다.